Refleja la pantalla de tu iPhone en la TV
20/10/2022
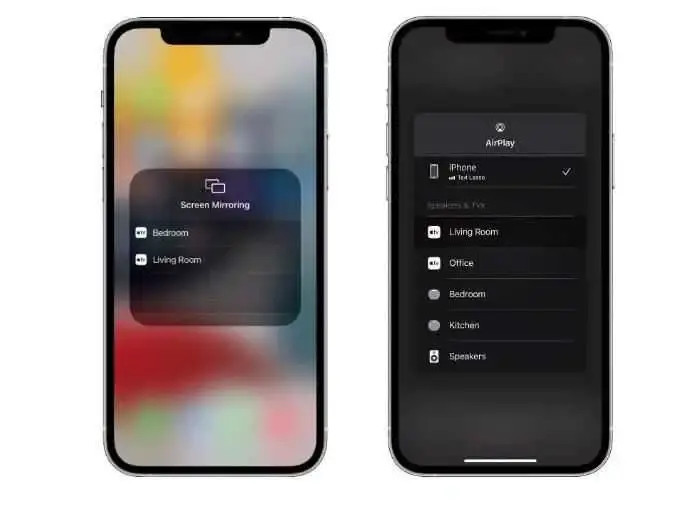
En los iPhones modernos simplemente desliza hacia abajo desde la esquina superior derecha de su pantalla y se le presentará el panel de control del iPhone. Desde allí, simplemente haga clic en el botón resaltado a continuación para acceder a la pantalla de inicio de sesión de duplicación de pantalla. Una vez aquí, simplemente seleccione el dispositivo Apple con el que desea compartir la pantalla de su iPhone y listo, el proceso comenzará a mostrar el contenido de su iPhone directamente en el dispositivo elegido.
Entonces, si está buscando una forma rápida de transmitir o duplicar la pantalla de su iPhone a otros o ver películas, medios o documentos en Samsung TV, dispositivo Roku, Macbook, iPad, PC u otro sistema de TV inteligente de fabricantes como LG, Sony Además, Las instrucciones a continuación lo ayudarán a usar la función de duplicación de pantalla del iPhone de manera más efectiva.
Una vez el Función de espejo de pantalla AirPlay está conectado, podrá transmitir videos, compartir sus fotos o reflejar exactamente lo que está en la pantalla de su iPhone, iPad o Macbook en modo vertical y horizontal en su televisor de pantalla grande o computadora Mac, incluidos Apple iPhone, Apple TV, iMac, portátiles MacBook, iPad, PC compatibles con AirPlay 2 y televisores inteligentes.
Duplicar la pantalla del iPhone en la TV
Si está buscando compartir la pantalla de su iPhone con su televisor Samsung, PC o MacBook, definitivamente vale la pena consultar la creciente lista de televisores oficiales compatibles con AirPlay 2 que se encuentra en el sitio web de Apple. Si no está seguro de si su dispositivo admitirá las últimas funciones de Airplay 2 y la tecnología de duplicación de pantalla creada por Apple.
Para configurar Screen Mirroring en su iPhone, primero debe verificar que su iPhone, iPad o Mac esté en la misma red inalámbrica que su Apple TV, Samsung TV, Roku, PC o dispositivo habilitado para AirPlay 2. Últimos dispositivos Apple iPhone como iPhone X o posterior, o iPads con iPadOS 13 o posterior, simplemente deslice hacia abajo desde la esquina superior derecha para revelar el panel de opciones del "Centro de control" como en la imagen a continuación. Puede ver el botón "Duplicar pantalla" del iPhone resaltado por el rectángulo amarillo. Tóquelo para revelar todos los dispositivos Airplay 2 disponibles y compatibles en su red inalámbrica.

espejo de pantalla
Si su televisor inteligente, PC o dispositivo iOS no está en la lista, asegúrese de que también esté en la misma red inalámbrica que su iPhone. Si es así y aún tiene problemas, es posible que deba visitar el sitio web de soporte de Apple para obtener orientación adicional.
Luego, seleccione el dispositivo compatible con Airplay 2 en el que desea duplicar la pantalla de su iPhone, como se muestra en la imagen a continuación. Si aparece un código de acceso en la pantalla de su televisor, ingréselo en su dispositivo iOS para que la conexión sea semipermanente. Solo necesitará ingresar la contraseña la primera vez que se conecte, y se recordará la próxima vez que desee duplicar la pantalla directamente desde su iPhone, iPad o computadora Mac.
Si la conexión de duplicación de pantalla funcionó correctamente, ahora verá una imagen reflejada directa de la pantalla de su iPhone en su televisor de pantalla grande. Para detener la duplicación de iOS, abra nuevamente la página de configuración del "Centro de control" como se muestra arriba y toque y luego toque el botón "Detener la duplicación" en su pantalla o también puede tocar el botón Menú en el control remoto de su Apple TV si eso es más conveniente.
Transmitir aplicaciones de iOS
Si lo prefiere, también puede transmitir videos directamente desde su iPhone, iPad o iPod, Samsung TV y otros dispositivos directamente a su Apple TV directamente desde las aplicaciones de iOS. Vuelva a verificar que ambos dispositivos estén en la misma red inalámbrica y que ambos dispositivos sean compatibles con AirPlay 2. Al mirar un video en una aplicación, por ejemplo, en la esquina inferior izquierda verá un pequeño rectángulo con un triángulo en la parte inferior que parece una pantalla de televisión. (El ícono aparecerá en cualquier aplicación compatible con Airplay 2 Streaming).
Al presionar el botón, se le presentará una lista de dispositivos Airplay compatibles en su red inalámbrica capaces de aceptar su transmisión, seleccione uno y verá que su contenido aparece en la pantalla grande de su televisor o dispositivo y el logotipo cambiará de blanco a azul. Tenga en cuenta que no todas las aplicaciones son compatibles con AirPlay, pero siempre puede verificar si una aplicación es compatible visitando la página oficial de Apple App Store para obtener más detalles.
Para detener la transmisión, simplemente toque el mismo ícono de Airplay (ahora azul) y la transmisión se detendrá y el ícono volverá a su color blanco original.
Si usa AirPlay y la duplicación de pantalla en el iPhone con bastante frecuencia, su teléfono puede transmitir automáticamente el video a su Apple TV o su dispositivo favorito habilitado para AirPlay 2, es decir, el que conecta con frecuencia. Si es así, verá un icono de conexión azul en la esquina superior izquierda de la pantalla de su iPhone, como se muestra a continuación. Para finalizar la conexión, simplemente toque el ícono nuevamente o seleccione otro dispositivo de la lista para transmitir o reflejar la pantalla directamente en su iPhone.
Airplay 2
La transmisión de audio Airplay se puede configurar en iPhone, iPad o iPod touch con iOS 11.4 o posterior, Apple TV 4K o Apple TV HD con tvOS 11.4 o posterior1, HomePod con iOS 11.4 o posterior, Mac con iTunes 12.8 o posterior o macOS Catalina y PC con iTunes 12.8 o posterior instalado. Si está buscando transmitir video a través de Airplay, necesitará uno de los siguientes dispositivos: iPhone, iPad o iPod touch con iOS 12.3 o posterior o una Apple Mac con macOS Mojave 10.14.5 o una versión posterior.
Dispositivos compatibles
Los dispositivos a los que puede transmitir usando la función de duplicación de pantalla Airplay incluyen Apple TV 4K o Apple TV HD con tvOS 11.4 o posterior, HomePod con iOS 11.4 o posterior, altavoces conectados al puerto de salida de audio en AirPort Express 802.11n (2nd Gen) con la última actualización de firmware, así como televisores inteligentes compatibles con AirPlay 2 que cuentan con el "Funciona con Apple AirPlay" Certificación. Así como televisores inteligentes de LG, Samsung, Sony y VIZIO. Para obtener una lista completa y actualizada de televisores compatibles. Si está interesado en la duplicación de pantalla en su televisor Samsung, hay más información disponible en la aplicación oficial de Samsung Apple TV que le permite ver programas y películas Apple TV+ originales de Apple en su Samsung Smart TV a través del sitio web de Samsung.
Airplay 1
La generación original de dispositivos Airplay antes del lanzamiento de Airplay desde la que puede transmitir incluye los siguientes dispositivos: iPhone, iPad o iPod touch, Mac, iTunes en Mac o PC y Apple TV 4K o Apple TV HD. Con Airplay 1, puede transmitir a HomePod, Apple TV 4K, Apple TV HD y Apple TV (2.ª o 3.ª generación), altavoces conectados al puerto de salida de audio en AirPort Express y altavoces certificados con la certificación "Funciona con Apple AirPlay". " estándar. Esto se confirmará en el embalaje de sus altavoces o en el manual de instrucciones. Obtenga más información sobre Airplay y la solución de problemas cuando la duplicación de pantalla del iPhone sea oficial Sitio de soporte de Apple.
Divulgación: Algunos de nuestros artículos incluyen enlaces de afiliados. Si compra algo a través de uno de estos enlaces, Geeky Gadgets puede ganar una comisión de afiliado. Aprende más.
Si quieres conocer otros artículos parecidos a Refleja la pantalla de tu iPhone en la TV puedes visitar la categoría Noticias Android TV Box.

Deja una respuesta