para que puedas configurarlo a tu gusto
28/12/2022
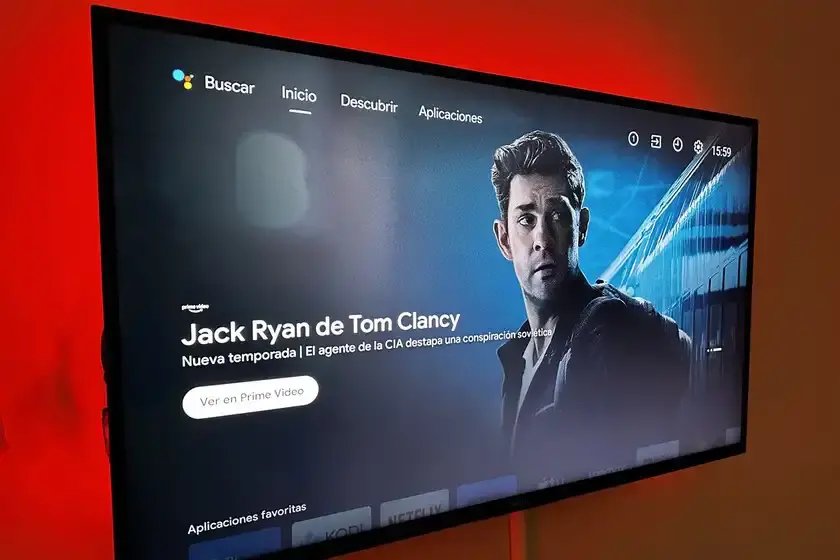
Cuando llega un nuevo televisor a casa, tenemos que dedicar unos minutos a instalarlo y adaptarlo a nuestros gustos y necesidades. Se trata de realizar una serie de pasos, que ya no se limitan al único ajuste de los canales. En el caso de Android TV o Google TV, tenemos una pantalla de inicio altamente personalizable que podemos adaptarnos a nuestras necesidades.
Esto es lo que veremos en este tutorial: cómo adaptar la pantalla de inicio a nuestro gusto de nuestra televisión cambia el look y todas las sugerencias que ofrece, ya sea el banner inicial o incluso la fila con los canales de TV existentes. Solo necesitas un poco de paciencia y tenerlo todo claro antes de ponerte manos a la obra.
Organizar canales y aplicaciones

Lo mejor de este sistema es que transformar la televisión y adaptar la pantalla a nuestro gustosolo te pedirá unos movimientos con los botones del mando a distancia.
El primer paso es ir al menú. "Ajustes"que en este caso y en el televisor que uso como muestra, aparece ubicado en la parte superior derecha con el icono de una rueda dentada.

Una vez dentro de los ajustes debemos buscar entre las distintas opciones, un apartado con el título "Preferencias del dispositivo" u otros similares. El objetivo es acceder a la configuración de la interfaz que aparece en una subsección llamada "Pantalla de inicio". Si estos no son los nombres exactos, lo más probable es que estén usando otros muy similares.


Llegado a este punto Lo primero que haremos será organizar las apps y recomendaciones. En el caso de Android TV o Google TV, estos están representados por bandas con diferentes opciones y aplicaciones, algunas de las cuales siempre aparecen y otras se muestran según los servicios a los que nos suscribimos. Así podemos tener fijos como Google Play Store, YouTube… o los que pueden variar como Netflix, Prime Video, Disney+…
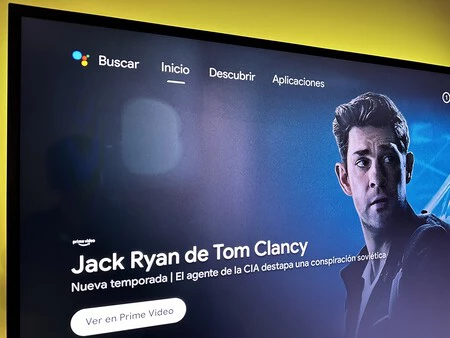
Entre las diferentes opciones que estamos viendo "Personalizar canales"un lugar donde casilla de verificación en movimiento Podemos elegir las aplicaciones y sugerencias que aparecen en la pantalla de inicio en forma de diferentes líneas que veremos si nos desplazamos hacia abajo. Veremos que estas líneas se corresponden con las aplicaciones y canales que hemos marcado.
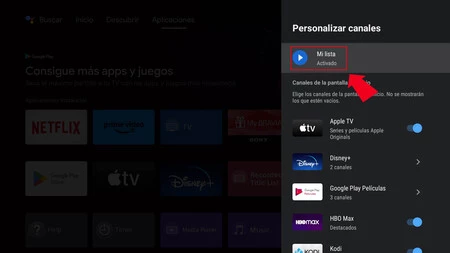
En todos estos canales puede ser que en algunos tengamos más opciones y en otros nos encontremos con que están vacíos. En YouTube tenemos la tierra "Suscripciones", "Tendencias", "Recomendado" y "YouTube Music"... y en otras no tenemos más opciones que la principal. Se trata de elegir aquellos que se adapten a lo que uno quiere ver en pantalla.
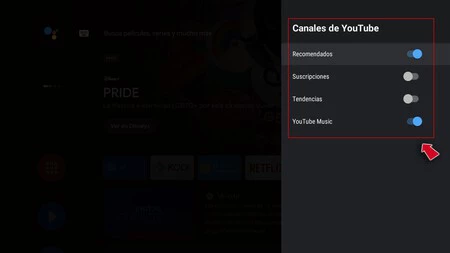
También podemos activar la opción "Mi lista", una barra a modo de catch-all con las últimas noticias que hemos visto y que, según nuestro uso, agrupa los contenidos a los que hemos accedido en un mismo lugar.
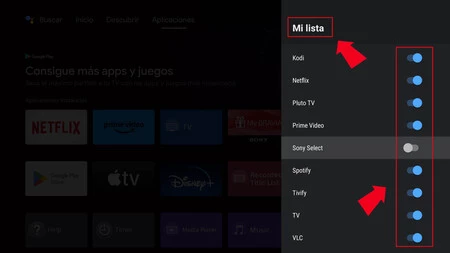
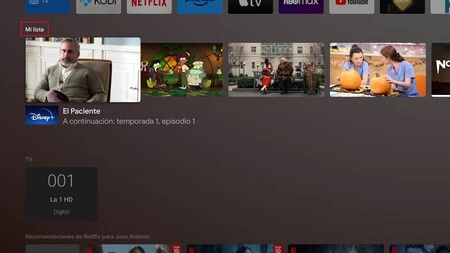
Esta es la línea Mi Lista con las opciones que marcamos
Incluso podemos añadir programas o contenidos de las diferentes líneas a "Mi lista" para tener todo bajo control en un solo lugar. Simplemente mantenga presionado el botón "OK" en el control remoto hasta que vea el menú con la opción "Añadir a mi lista".
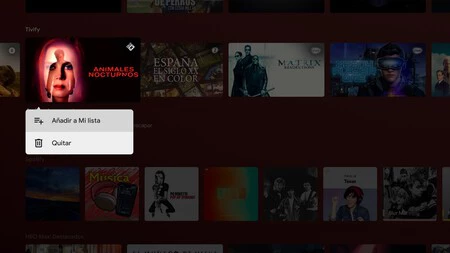
Para un toque más personal, también puede organizar los canales que luego se muestran en las filas de la pantalla En todos estos canales puede ser que en algunos tengamos más opciones y en otros nos encontremos con que están vacíos.
publicidad personalizada
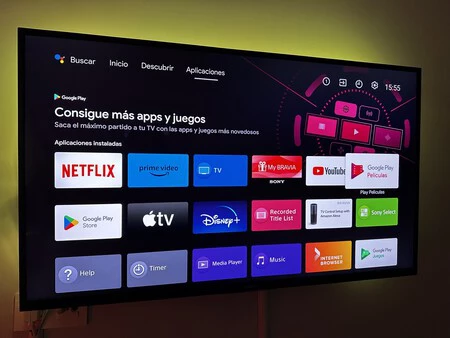
También podemos cambiar el banner que aparece en la parte superior y el contenido que muestra. Vuelve a la sección "Pantalla de inicio" dentro de "Ajustes" y mira las dos opciones que muestra: "Habilitar vistas previas de video" allí "Habilitar vistas previas con audio". Podemos activar o desactivar cualquiera de ellos para que aparezca más o menos contenido en pantalla.
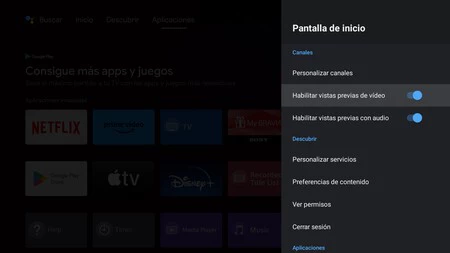
Según estas opciones, en "Descubrir"existe la posibilidad de "Personalizar servicios" allí "Preferencias de contenido". Con el primero lo que estamos haciendo es decirle a la TV qué plataformas queremos que aparezcan en el banner inicial.
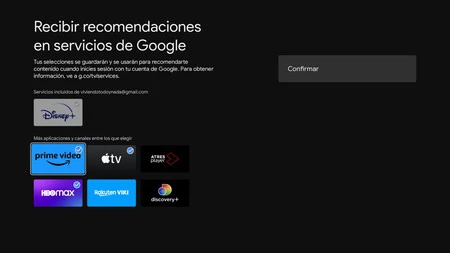
Estafa "Preferencias de contenido" Le indicaremos qué tipo de contenido de estas plataformas queremos mostrar y para ello disponemos de un sistema de calificación para que se muestre o no el contenido relacionado con lo que hemos marcado.
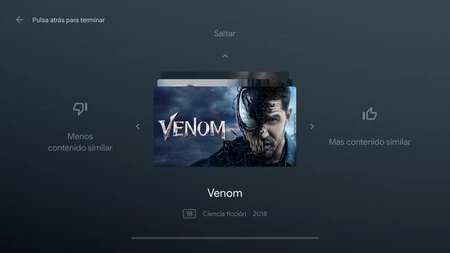
Elegimos qué tipo de contenido similar queremos ver más o menos
Bajo estas opciones aparece la posibilidad de "Reorganizar aplicaciones" allí "Reorganizar los juegos". Ambas funciones son iguales y lo que ofrecen es establecer el orden de las aplicaciones en la pestaña "Aplicaciones".
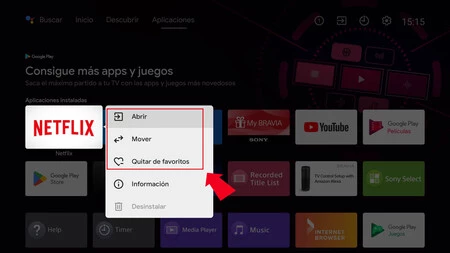
Ordena la pantalla aún más
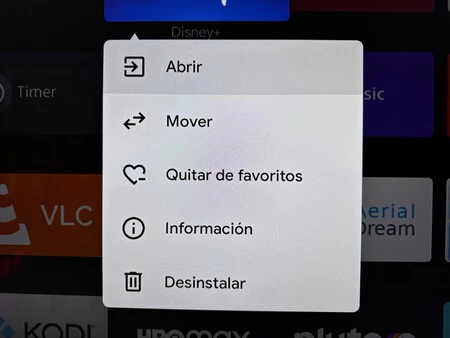
Incluso podemos ir más allá y con todas las aplicaciones ya organizadas para mostrar lo que queremos ver, podemos darle una orden organice estas filas como desee. Para hacer esto, simplemente vaya a la pantalla principal y en cualquier fila llegue al primer cuadro, luego presione el botón direccional izquierdo en el control remoto nuevamente hasta que vea dos flechas (arriba y abajo) y la palabra mover. Ahora podemos ordenar esta línea, si queremos que aparezca antes o después.
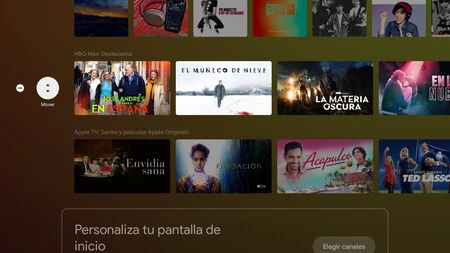
También podemos disponer una aplicación en la fila de aplicaciones para que tengan un orden determinado y aparezcan antes o después. Para ello, dejamos el botón de control central del mando a distancia pulsando sobre una aplicación hasta que veamos la opción de mover. En este momento podemos llevarlo donde queramos en la barra de aplicaciones y si queremos añadir otra basta con ir a la derecha de la línea y en más aplicaciones elegir la que queremos añadir al grupo de aplicaciones que ya forman la línea.
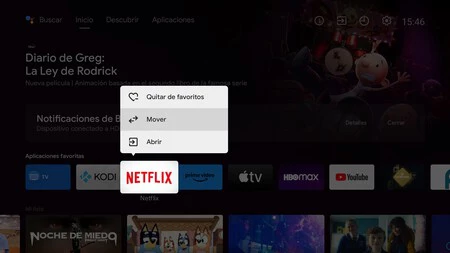
También, si en la fila de aplicaciones queremos añadir otra que tengamos instalada y no aparece, solo tenemos que ir a la derecha de la fila y en más aplicaciones elegir la que queremos añadir al grupo de aplicaciones que ya forman la fila.
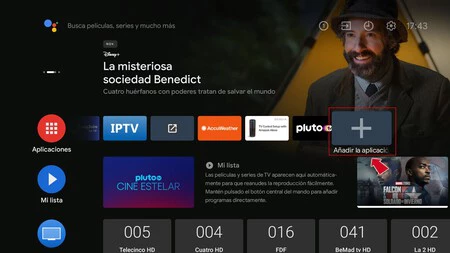
Con todas estas opciones podemos adaptar la pantalla de inicio de un televisor con Android TV o Google TV a nuestro gusto para que solo muestre el contenido que nos interesa y que además lo haga en el orden correcto.
Si quieres conocer otros artículos parecidos a para que puedas configurarlo a tu gusto puedes visitar la categoría Noticias Android TV Box.

Deja una respuesta