Cómo emparejar dos auriculares a un Apple TV con Audio Sharing
22/10/2022
Compartir tus películas, programas de TV y música favoritos con amigos puede ser complicado si tienes que apagar los parlantes del televisor. Este puede ser el caso si tiene niños durmiendo o vecinos tranquilos. Pero con dos juegos de auriculares AirPods o Beats, puedes usar Share Audio en su lugar.
Share Audio te permite emparejar dos auriculares Apple con un Apple TV 4K, para que tú y un amigo podáis subir el volumen en cualquier momento. Veamos cómo configurarlo y personalizar la experiencia para cada persona.
Compartir compatibilidad de audio
Es importante tener en cuenta que el uso compartido de audio solo es compatible con los modelos Apple TV 4K. Si no sabes qué modelo de Apple TV tienes, échale un vistazo a Apple Página de identificación de Apple TV.
En cuanto a los auriculares, puede usar cualquier auricular inalámbrico AirPods o Beats. Para obtener una lista detallada de auriculares compatibles, consulte nuestra guía para compartir audio desde su iPhone. Desafortunadamente, no puede usar Share Audio con auriculares de terceros.
Share Audio funciona con cualquier sonido proveniente de su Apple TV. Esto significa que funcionarán Netflix, la aplicación de música o cualquier contenido de espejo de pantalla de la conexión inalámbrica de su iPhone al televisor.
Cómo emparejar un segundo juego de auriculares con tu Apple TV
Para comenzar, empareje los primeros auriculares con su Apple TV como de costumbre. A continuación, asegúrese de que el segundo auricular esté encendido y mantenga presionado. TV/Centro de control en el Siri Remote (el botón con el ícono de TV).
Cuando aparezca el Centro de control, seleccione el Salida en antena icono, luego seleccione Compartir audio.

Para comenzar a emparejar su segundo auricular, acérquelo al Apple TV (asegurándose de abrir la tapa si se trata de AirPods). Si sus auriculares ya están emparejados con otro dispositivo, es posible que pueda emparejarlos con Apple TV usando una ventana emergente en ese dispositivo.

Para completar el emparejamiento, seleccione Conéctese a este Apple TV en el Apple TV si quieres que recuerde estos auriculares en el futuro. Alternativamente, elija Compartir audio temporalmente si solo empareja estos auriculares para usarlos una sola vez.

Ahora ambos auriculares estarán emparejados con tu Apple TV y podrás escuchar lo que quieras sin usar los altavoces del televisor.
Cómo cambiar el volumen de cada juego de auriculares
Una de las mejores cosas de Share Audio es que te permite controlar el volumen de cada auricular de forma independiente. Es un cambio de juego si solo uno de ustedes quiere que el sonido sea lo suficientemente alto como para sentirse como si estuviera realmente en Jurassic Park.
Para cambiar el volumen para todos, solo use el Sube el sonido Dónde Bajar el volumen botones, como de costumbre. Pero si desea cambiar el volumen de un solo auricular, mantenga presionado el Seleccione en el control remoto de Apple TV. Aparecerá un control deslizante de volumen grande que muestra cada conjunto de auriculares. Simplemente seleccione los auriculares que desea ajustar y deslice el control remoto hacia la izquierda o hacia la derecha para cambiar el volumen.
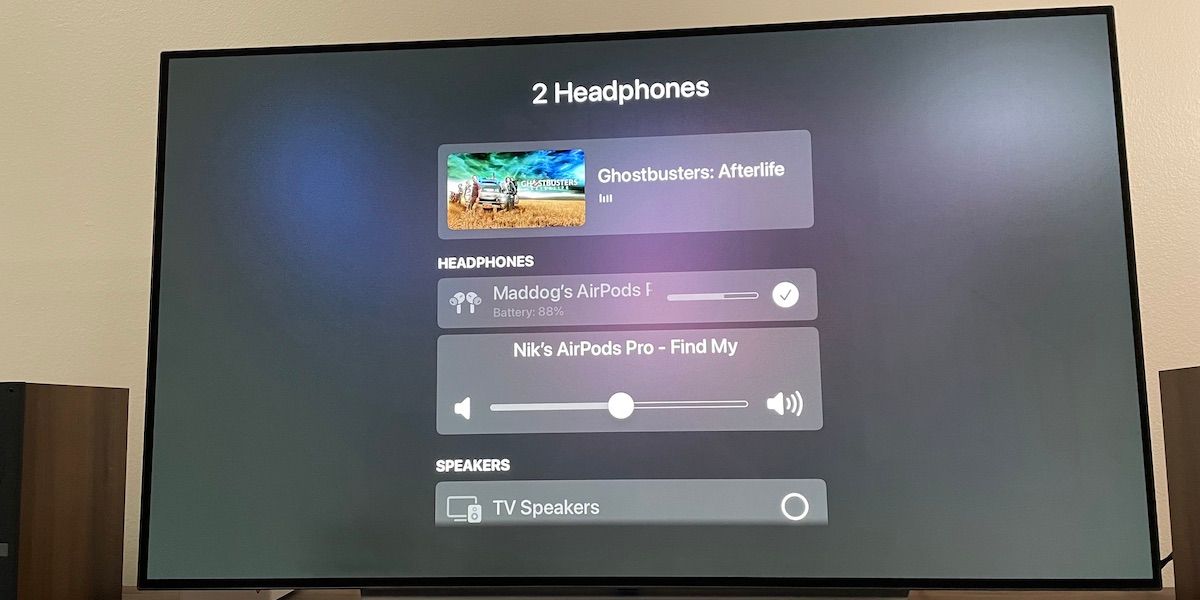
Cómo seleccionar los modos de control de ruido
Si usa auriculares que admiten la cancelación activa de ruido, como AirPods Pro o AirPods Max, puede elegir fácilmente qué modo de cancelación de ruido usar.
Para ello, con el Siri Remote, mantén pulsado el TV/Centro de control botón para abrir el centro de control. Luego seleccione el oyentes icono en la parte inferior derecha para mostrar las opciones de control de ruido. Con AirPods Pro y AirPods Max, puedes elegir entre En la parada, TransparenciaDónde Cancelación de ruido. También puede deslizar el dedo hacia el otro conjunto de auriculares conectados y ajustar la configuración allí.
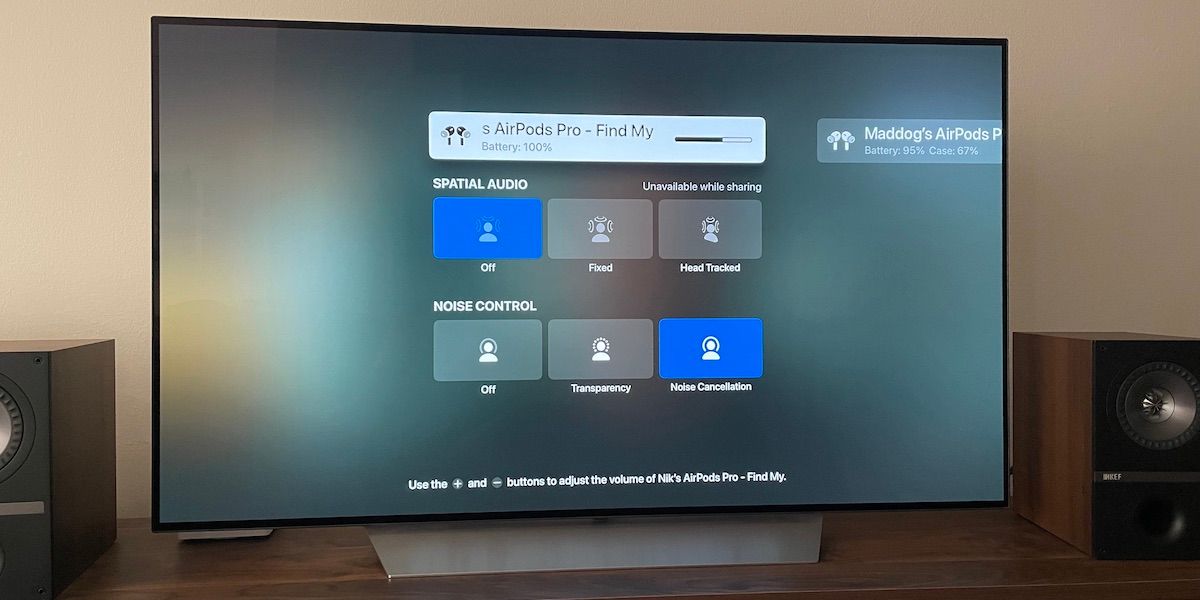
También puede seguir la guía de Apple para cambia los modos de cancelación de ruido en tus AirPods.
Los pros y los contras de compartir audio
Share Audio le permite escuchar medios a un volumen conveniente, sin importar lo que esté sucediendo en su entorno. Si necesita editarlo para comprender el diálogo en una película, no hay problema con eso. Esto es especialmente útil si desea ver la televisión a altas horas de la noche o si alguno de los dos tiene problemas de audición y necesita escuchar a un volumen más alto.
El único inconveniente es que Share Audio no funciona con Spatial Audio y el seguimiento dinámico de la cabeza. Sin embargo, los beneficios de compartir audio superan con creces la pérdida de estas características. Share Audio también está limitado a dos juegos de auriculares, pero incluso emparejar dos juegos de auriculares era imposible anteriormente, por lo que es un paso en la dirección correcta.
Share Audio es una característica destacada de Apple TV
Compartir audio es una de las mejores características de Apple TV. Con un Apple TV 4K y auriculares Apple compatibles, puedes compartir tus medios favoritos en cualquier momento, sin sacrificar el sonido. Es fácil de configurar, funciona con aplicaciones de terceros y tiene opciones de personalización bien pensadas.
Si quieres conocer otros artículos parecidos a Cómo emparejar dos auriculares a un Apple TV con Audio Sharing puedes visitar la categoría Noticias Android TV Box.

Deja una respuesta