Cómo configurar un Apple TV y un Apple TV 4K
04/11/2022
¿Acabas de sacar de la caja un nuevo Apple TV 4K? Disfrutarás. Si bien no es barato en comparación con otras opciones, el transmisor decodificador es uno de los mejores de su clase y ofrece acceso a miles de servicios de transmisión, incluidos Disney+, Netflix y Paramount+, que se pueden controlar a través de Siri desde el primer momento.
Pero si bien el asistente de voz inteligente de Apple es capaz de manejar casi cualquier tarea que puedas imaginar, hay una cosa que no puede ayudar: el proceso de configuración. Entonces, si se encuentra con un obstáculo en el camino hacia la transmisión de la felicidad, siempre puede consultar esta guía sobre cómo configurar un Apple TV.
Notar: Si bien estos pasos funcionarán si está configurando un modelo HD de Apple TV, desde el lanzamiento del último Apple TV 4K de tercera generación (2022), Apple eliminó oficialmente todos los demás modelos de Apple TV de su sitio web, incluidos los modelos HD. y Apple TV 4K de segunda generación (2021). Todavía puede encontrar modelos más antiguos en minoristas externos, pero cada vez son más raros.

Phil Nickinson/Tendencias digitales
conéctalo
En primer lugar. Saque el Apple TV de la caja y asegúrese de que funcione correctamente. Según el modelo que hayas comprado, tendrás el propio Apple TV, un cable de alimentación y el Siri Remote. Si tiene un Apple TV HD más antiguo o el Apple TV 4K (2021) de segunda generación, vendrá con un cable USB-A a Lightning para cargar el control remoto. Pero el último Apple TV 4K de tercera generación (2022) viene con un Siri Remote que ahora usa USB-C, pero esta vez Apple no incluyó el cable.
Etapa 1: Conecta el extremo pequeño del cable de alimentación en la ubicación adecuada en la parte posterior del Apple TV y el otro extremo en un tomacorriente o barra de alimentación. El Apple TV comenzará a encenderse.
2do paso: Conecta el cable HDMI al Apple TV y el otro extremo a tu televisor, barra de sonido o receptor. Asegúrese de usar al menos un cable HDMI 2.0 para su televisor que admita 4K y/o HDR. Si tiene un equipo compatible con el sonido Dolby Atmos, necesitará un cable HDMI que lo admita. No entraremos en todo eso aquí, pero tenemos una gran explicación sobre cómo saber si estás recibiendo sonido Dolby Atmos.
Paso 3: Conecte el cable Ethernet si no quiere usar Wi-Fi. Recomendamos esto para obtener el mejor rendimiento, pero tenga en cuenta que solo el Apple TV 4K (2021) y la versión de 128 GB del Apple TV 4K (2022) tienen Ethernet. puertos

Phil Nickinson/Tendencias digitales
Enciende tu televisor
Ahora que todo está conectado, es hora de comenzar.
Etapa 1: Encienda su televisor y cambie su selección de entrada según a qué esté conectado el Apple TV. Si, en cambio, está utilizando un receptor o una barra de sonido, asegúrese de que eso sea lo que busca el televisor.
2do paso: Debería ver la pantalla de configuración de Apple TV una vez que todo haya comenzado.
Paso 3: En las versiones más nuevas, el Siri Remote se empareja automáticamente con el Apple TV. Si por alguna razón no es así, puedes hacerlo manualmente. Para controles remotos Siri de segunda generación, mantenga presionado Devolver botón y el Sube el sonido botón durante dos segundos.
Para controles remotos de primera generación más antiguos, mantenga presionado Menú y el Sube el sonido botones durante dos segundos.
Habrá algunos pasos a seguir en la pantalla, como la selección de idioma y país, pero luego las cosas serán más fáciles ya que el sistema le preguntará si desea usar un dispositivo iOS existente para realizar la configuración. Sí, lo haces, es muy fácil.
Usa tu dispositivo iOS para configurarlo
Si tiene un iPhone o iPad, el resto de la configuración es muy fácil porque Apple TV puede usar su ubicación, red y configuración de cuenta desde cualquier dispositivo. Asegúrese de estar usando la última versión de iOS, inicie sesión en iCloud con su ID de Apple y luego siga las instrucciones en pantalla cuando se le solicite.
Etapa 1: Desbloquea tu dispositivo.
2do paso: Asegúrate de que esté conectado a la red Wi-Fi de tu hogar.
Paso 3: Asegúrate de que Bluetooth esté activado.
Paso 4: Sostenga el iPhone o iPad lo suficientemente cerca del Apple TV para que se conecte.
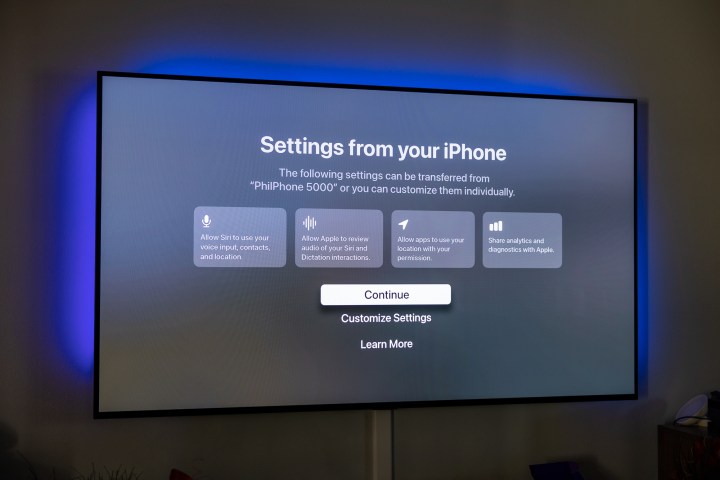
Paso 5: Cuando se le solicite, ingrese la autenticación que se muestra en la pantalla del televisor.
Termine con algunos detalles.
Si no usa este proceso de configuración automatizado, se le pedirá que ingrese manualmente su red y la información de su cuenta, lo cual es mucho menos divertido. Si no, esto es lo que sucederá para completar el proceso.
Etapa 1: Su Apple TV dirá que se está activando, conectando cosas como su cuenta de iCloud y HomeKit. Tendrá acceso a un control remoto en su dispositivo iOS. Continúe siguiendo las instrucciones allí y en la pantalla de su televisor.
2do paso: Se le preguntará si desea solicitar una contraseña para las compras. Hay tres opciones: requerir siempre, requerir después de 15 minutos y nunca requerir. Si tiene hijos que no valoran cosas como los ingresos y las cuentas bancarias, ahora es un buen momento para poner un poco de protección en su lugar. (Siempre puede cambiar la configuración si lo desea).

Paso 3: Su Apple TV también puede cambiar automáticamente los tipos de visualización según su televisor, como 4K Dolby Vision a 60 Hz. Si le gusta lo que ve, seleccione Aceptar y continúe. Nuevamente, esta es una configuración que puede cambiar más tarde si lo desea.
Paso 4: Se presentarán otras opciones, como transferir la configuración de su iPhone o iPad (como la configuración de Siri, los permisos de ubicación y el uso compartido de análisis), ingresar su proveedor de TV y protector de pantalla, y la configuración para que todos los demás Apple TV que iniciaron sesión en su ID de Apple tengan la misma configuración y pantalla de inicio.

Y eso es todo para el proceso de configuración principal. Todo lo que haga aquí se puede cambiar en Configuración, incluidas las opciones adicionales para Siri Remote, Audio, Video y cualquier otro dispositivo que pueda conectar.
Recomendaciones de los editores
Si quieres conocer otros artículos parecidos a Cómo configurar un Apple TV y un Apple TV 4K puedes visitar la categoría Noticias Android TV Box.

Deja una respuesta