Cómo usar el audio espacial en Apple TV 4K
09/11/2022
Si tiene un Apple TV 4K y uno de los auriculares o audífonos inalámbricos compatibles de la compañía, debe probar Spatial Audio. El audio espacial por sí solo puede transformar las bandas sonoras de Dolby Atmos o Dolby 5.1 en una experiencia altamente inmersiva. Pero cuando agrega el seguimiento de la cabeza, agrega una dimensión completamente nueva, convirtiendo sus auriculares en un cine en casa virtual.
¿Listo para darle una oportunidad? Aquí tienes todo lo que necesitas para que funcione.

Simon Cohen / Tendencias digitales
Conecta tus auriculares a tu Apple TV 4K
Debe seguir algunos pasos para conectar sus auriculares Apple compatibles a su Apple TV 4K, pero los tenemos todos establecidos para usted aquí.
Una vez que haya completado este proceso, regrese aquí y continúe con el siguiente paso.
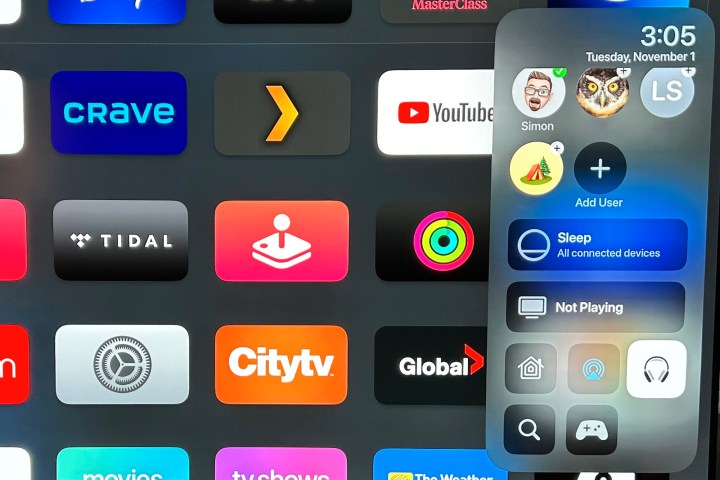
Asegúrese de que su salida de audio esté configurada para sus auriculares inalámbricos
Etapa 1: Desde cualquier pantalla de Apple TV (pantalla de inicio, en la aplicación o durante la reproducción de medios), mantenga presionada la tecla Casa en el control remoto Apple Siri. Esto debería mostrar el Centro de control como un panel deslizante en el lado derecho de la pantalla de tu televisor.
En la parte inferior del Centro de control, debería ver un conjunto de pequeños íconos cuadrados, que incluyen Apple Home, Íconos de AirPlay, Search y Game Controllers Entre ellos debe haber un ícono que represente los Apple Wireless Headphones que ha conectado. En la imagen adjunta, el ícono representa un conjunto de Apple AirPods Max.
2do paso: Si no ve este ícono o no obtiene sonido de sus auriculares inalámbricos, repita los pasos en "Conectar sus auriculares a su Apple TV 4K" arriba.
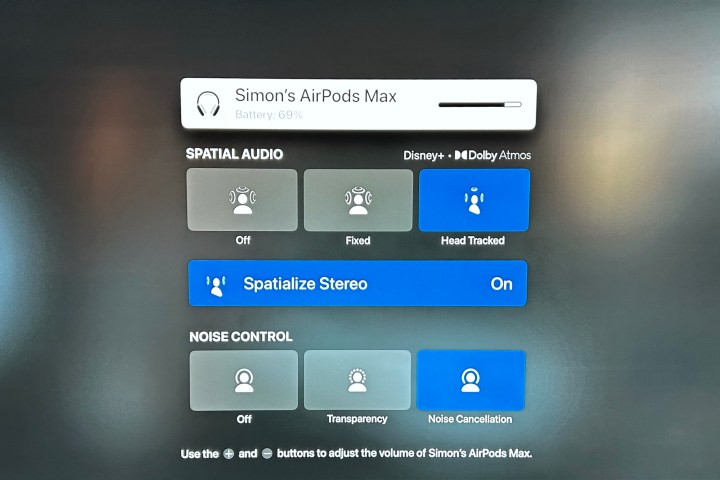
Asegúrate de que el audio espacial esté habilitado
Para ajustar la configuración de audio espacial, debe reproducir contenido de forma activa. No podrá cambiar esta configuración si solo está en la pantalla de inicio de Apple TV o navegando sin audio en cualquiera de las aplicaciones.
Etapa 1: Ingrese cualquier aplicación que reproduzca audio, preferiblemente una aplicación que reproduzca multicanal o Contenido Dolby Atmos, como Netflix o Disney+, pero YouTube también funcionará. Seleccione un video y comience la reproducción.
2do paso: Abre el Centro de control presionando prolongadamente el botón de inicio en el control remoto. Su contenido se pausará automáticamente.
Paso 3: Seleccione el icono de auriculares (o auriculares) y presione CORRECTO (el centro del panel de navegación o un clic del panel táctil, según el control remoto de Apple).
Paso 4: El contenido de Apple TV que se muestra actualmente se reemplazará con una superposición de pantalla completa que le muestra las opciones para sus auriculares inalámbricos.
Bajo el audio espacial título, deberías ver tres botones: inhabilitado, fijoy Cabeza rastreada. Si Fijo o Seguimiento de la cabeza ya está resaltado en azul, el audio espacial ya está habilitado.
Si Desactivado está resaltado en azul, el audio espacial está desactivado. Para activar, seleccione y haga clic en Fijo o Seguimiento de la cabeza.
Decide si quieres usar audio espacial para contenido estéreo
El audio espacial funciona mejor cuando mira contenido presentado con Dolby Atmos, Dolby 5.1 o 7.1 banda sonora envolvente. Pero también puede obtener algunos de los beneficios del audio espacial sobre el contenido estéreo estándar de dos canales. Está habilitado de forma predeterminada cuando habilita el audio espacial.
Si desea desactivarlo:
Etapa 1: Asegúrese de que está reproduciendo contenido multimedia. Abre el Centro de control presionando prolongadamente el botón de inicio en el control remoto. Su contenido se pausará automáticamente.
2do paso: Seleccione el icono de auriculares (o auriculares) y presione CORRECTO (el centro del panel de navegación o un clic del panel táctil, según el control remoto de Apple).
Paso 3: El contenido de Apple TV que se muestra actualmente se reemplazará con una superposición de pantalla completa que le muestra las opciones para sus auriculares inalámbricos.
Bajo el audio espacial título, debajo de los tres botones de modo debería ver un botón grande que dice Espacializar estéreo. Este botón debe decir On en el lado derecho. Selecciónelo y haga clic en él una vez con el control remoto, para que cambie a En la parada.
Para volver a habilitar el audio espacial para estéreo, repita estos pasos.
Decide si quieres usar el seguimiento de la cabeza
De manera predeterminada, el seguimiento de la cabeza para Spatial Audio está habilitado cuando conecta por primera vez un conjunto de auriculares o audífonos inalámbricos Apple compatibles. El seguimiento de la cabeza mantiene ciertos elementos de la banda sonora, como el diálogo, anclados a la pantalla del televisor para que cuando gire la cabeza, esos elementos no se muevan cuando lo haga. Es muy inteligente, pero no a todo el mundo le gusta.
Para ver el estado del seguimiento de la cabeza y activarlo o desactivarlo:
Etapa 1: Asegúrese de que está reproduciendo contenido multimedia. Abre el Centro de control presionando prolongadamente el botón de inicio en el control remoto. Su contenido se pausará automáticamente.
2do paso: Seleccione el icono de auriculares (o auriculares) y presione CORRECTO (el centro del panel de navegación o un clic del panel táctil, según el control remoto de Apple).
Paso 3: El contenido de Apple TV que se muestra actualmente se reemplazará con una superposición de pantalla completa que le muestra las opciones para sus auriculares inalámbricos.
Bajo el audio espacial encabezado, busque el botón que dice Cabeza rastreada. Si está resaltado en azul, está habilitado. Para desactivarlo, seleccione la Fijado botón y presione CORRECTO con el control remoto. O seleccione el En la parada para deshabilitar completamente el audio espacial.
Si la Cabeza rastreada el botón es gris, está apagado. Para activarlo, selecciónelo y presione CORRECTO.
Deshabilite el seguimiento de la cabeza para el audio espacial en todos los medios
El Apple TV 4K recordará tus preferencias de seguimiento de la cabeza aplicación por aplicación. Entonces, si está en Netflix, por ejemplo, y cambia el modo de audio espacial de seguimiento de la cabeza a fijo, esa preferencia se convertirá en la predeterminada para esa aplicación. Pero puede decidir que simplemente no desea utilizar el seguimiento de la cabeza. Para desactivarlo en todas las aplicaciones y medios:
Etapa 1: Abre el Ajustes desde la pantalla de inicio de Apple TV.
2do paso: Haga clic en Accesibilidad.
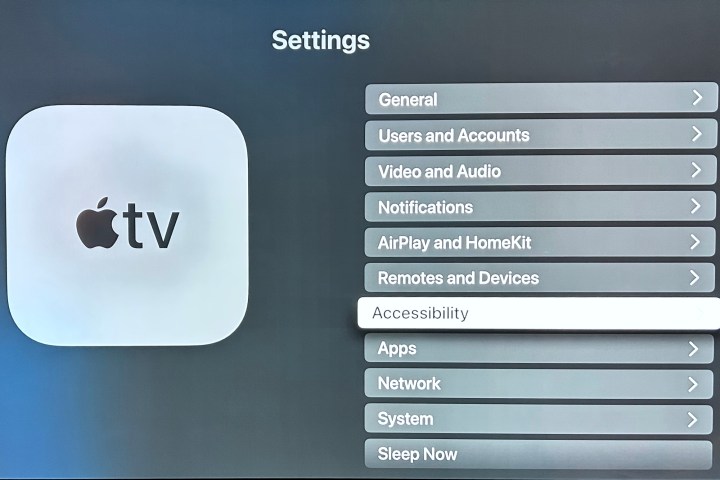
Paso 3: Desplácese hasta física y motor sección y haga clic AirPods y ritmos.
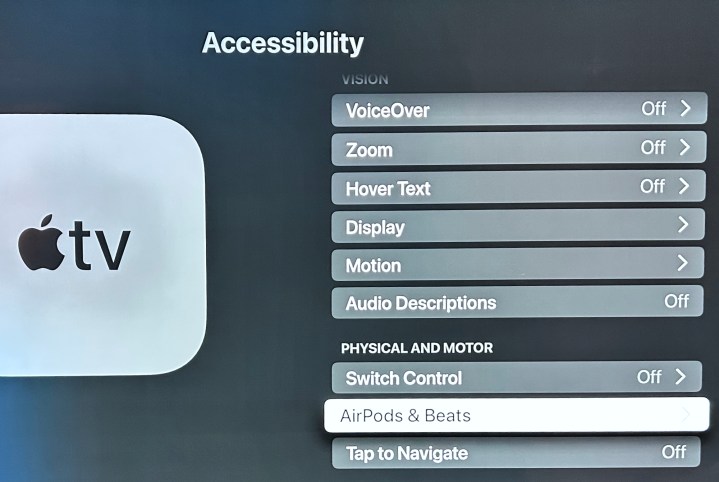
Paso 4: En la siguiente pantalla, seleccione el dispositivo AirPods o Beats que está utilizando actualmente.
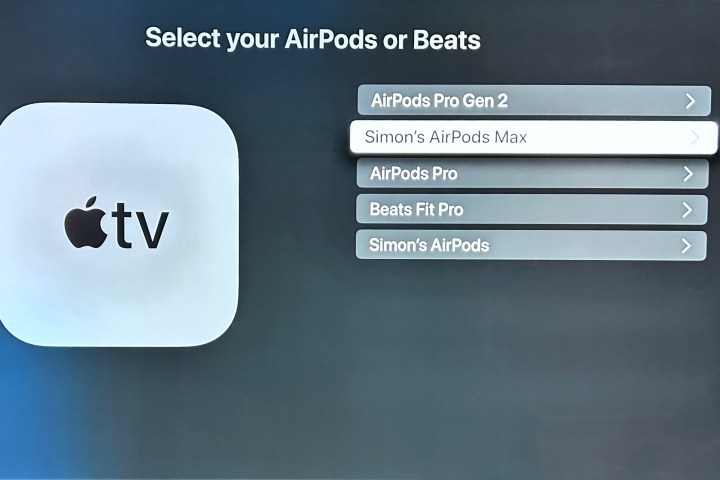
Paso 5: Bajo el título audio espacialverás un botón grande que dice Centrar el audio en el televisor. Selecciónalo y presiona el botón CORRECTO botón en su control remoto.
Ahora debería ver la etiqueta "Desactivado" en el lado derecho de este botón.
El seguimiento de la cabeza ahora está deshabilitado para estos auriculares en el Apple TV. Si desea utilizar las funciones de seguimiento de la cabeza en el futuro, deberá repetir estos pasos para volver a activarlas. Notar: no afecta el seguimiento de la cabeza de otros auriculares inalámbricos de Apple o auriculares que posee y usa con su Apple TV. Para deshabilitar el seguimiento de la cabeza en estos dispositivos, repita estos pasos, pero seleccione otro dispositivo en el paso 4.
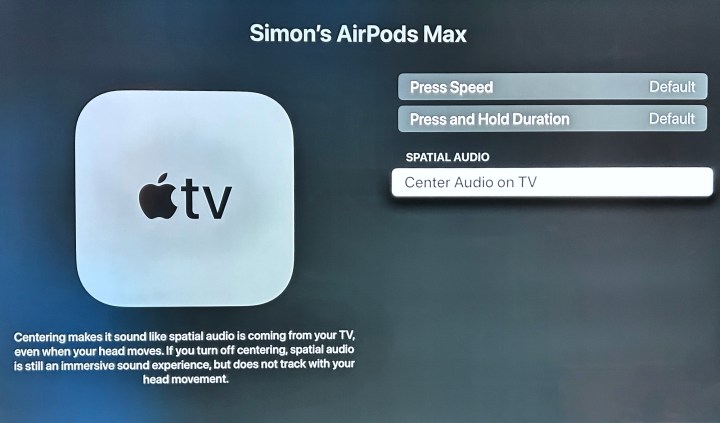
Recomendaciones de los editores
Si quieres conocer otros artículos parecidos a Cómo usar el audio espacial en Apple TV 4K puedes visitar la categoría Noticias Android TV Box.

Deja una respuesta